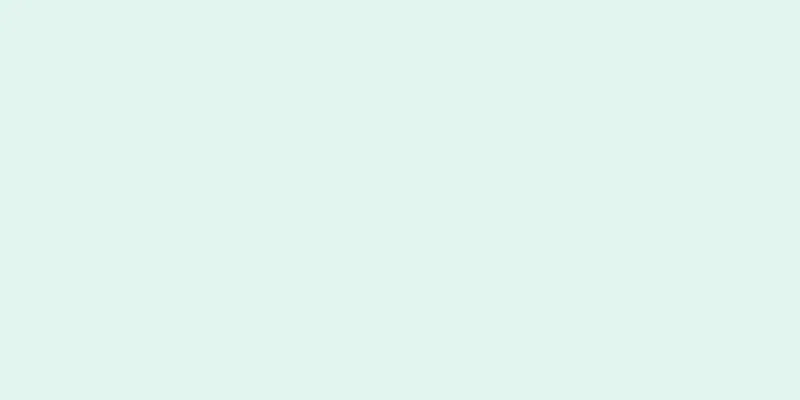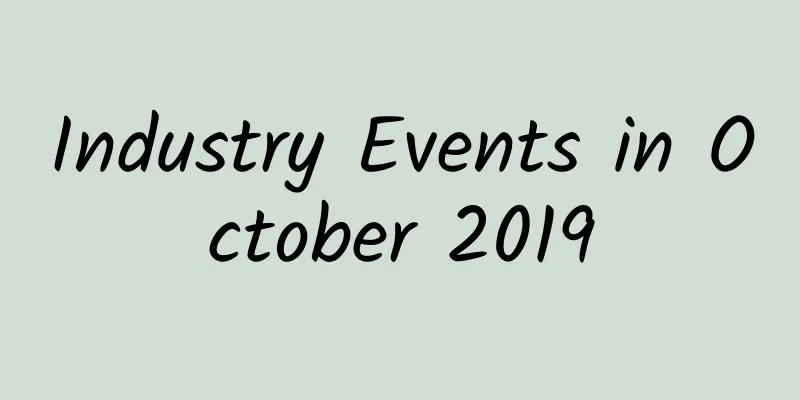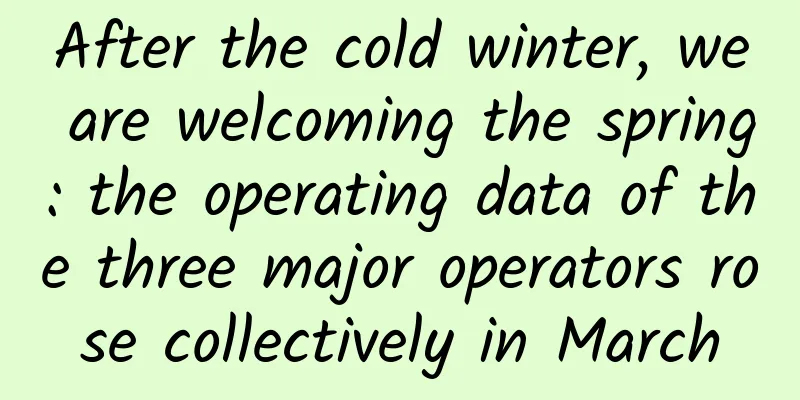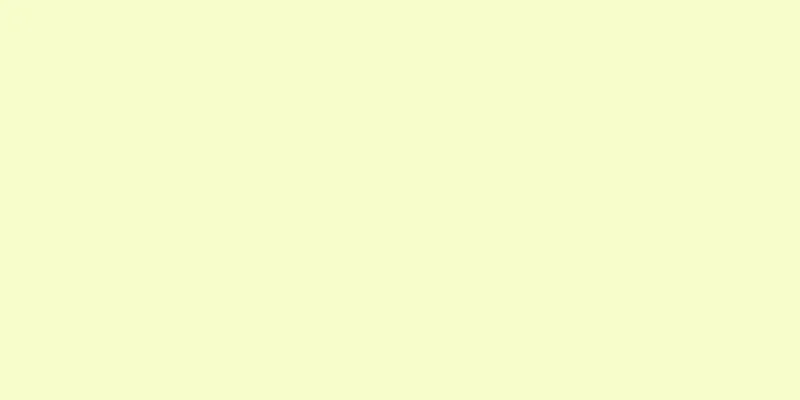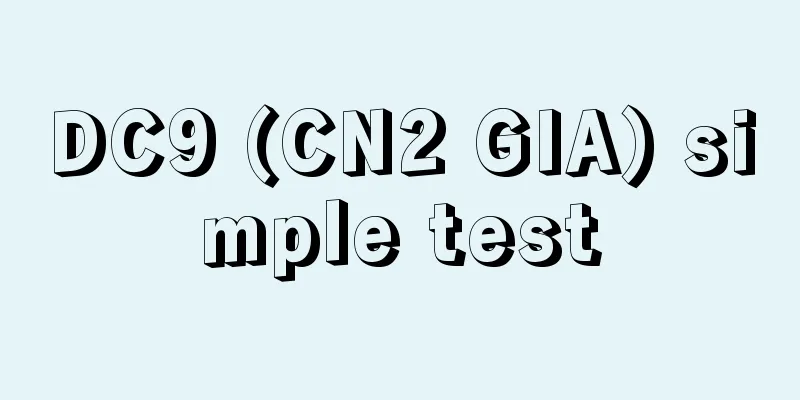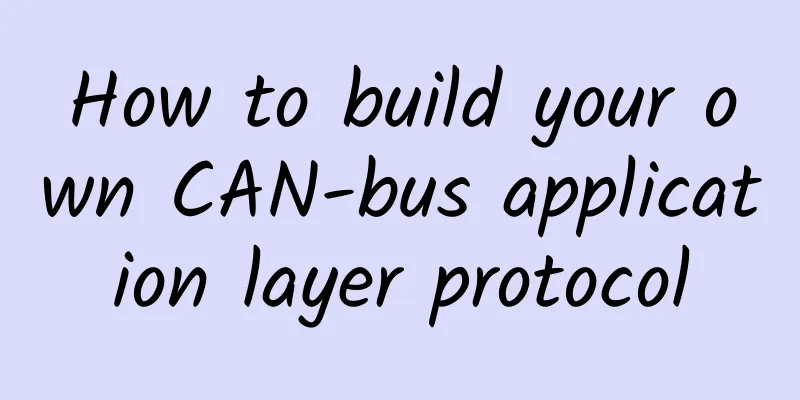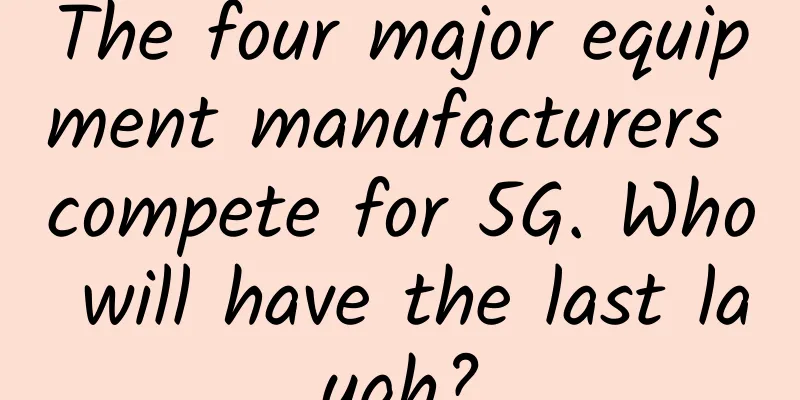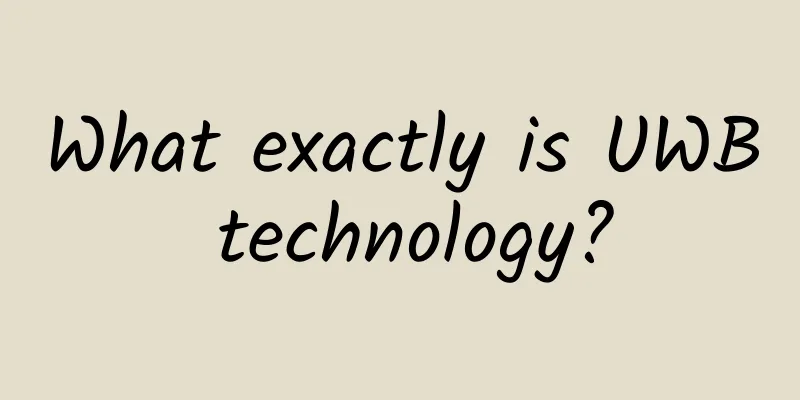12 CMD command tools in Windows that network engineers must master!
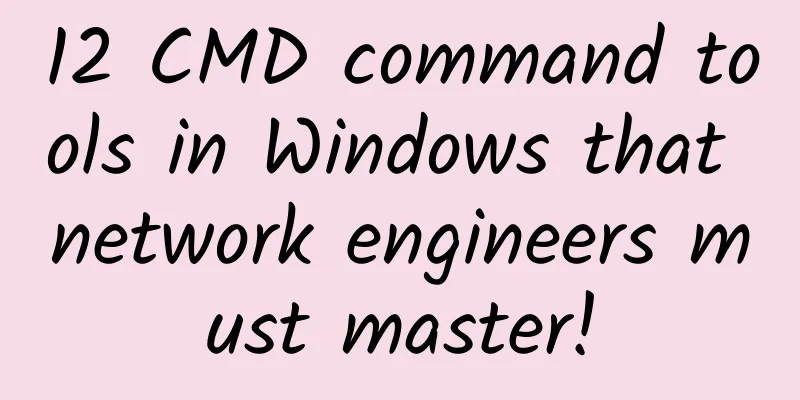
|
Hello everyone, I am the "person" that the IT and engineering companies of Party A often call - a network expert of a communications manufacturer. Today I will share the commonly used network operation commands in CMD under Windows. Menu key + R, enter "CMD" to open the command window 1. PingCommand introduction: Detect network connectivity Basic usage: Enter "ping [target IP address/domain name]" in the command prompt, for example, "ping www.baidu.com", it will send ICMP packets to the target and return information such as response time to determine whether the target is reachable and the network status. 2. IPConfigCommand introduction: View IP configuration information Basic usage: Enter "ipconfig" in CMD to view the local IP address, subnet mask, default gateway and other network configuration information. If you add the "/all" parameter, such as "ipconfig /all", you can also get more detailed information, including MAC address, DNS server, etc. 3. GetmacCommand Introduction: Get MAC address Basic usage: Enter "getmac" in the command prompt to display the physical address (MAC address) of the local network adapter. If there are multiple network cards, all will be listed. 4. HostNameCommand introduction: View host name Basic usage: Enter "hostname" in CMD to display the host name of the current computer. 5. NSLookUpCommand introduction: query DNS information Basic usage: Enter "nslookup [domain name]" in the command prompt, for example, "nslookup www.google.com", to query the IP address corresponding to the domain name. It can also be used to query DNS server related information to help diagnose DNS related problems. 6. TracertCommand Introduction: Traceroute Basic usage: Enter "tracert [target IP address/domain name]" in CMD, such as "tracert 1.1.1.1", it will display all routing node information that the data packet passes through from the local computer to the target address, including the IP address and response time of each hop, which is used to troubleshoot network path failures. 7. NetstatCommand introduction: View network connections Basic usage: Enter "netstat" in the command prompt to view the current computer's network connection status, such as TCP, UDP connections, etc. Adding different parameters, such as "-a" (display all connections and listening ports) and "n" (display addresses and ports in digital form) can obtain more detailed information for understanding network activities and troubleshooting network security issues. 8. ArpCommand introduction: View ARP cache Basic usage: Enter "arp -a" in CMD to view the ARP (Address Resolution Protocol) cache table of the local computer, which displays the mapping relationship between IP addresses and MAC addresses, and helps solve network communication problems within the LAN. 9. PathPingCommand Introduction: Comprehensive Path Test Basic usage: Enter "pathping [target IP address/domain name]" in the command prompt, for example, "pathping www.microsoft.com". It combines the functions of "ping" and "tracert" to send data packets over a period of time to detect information such as packet loss rate in the network path, which is used to evaluate the quality of the network link. 10. SystemInfoCommand introduction: View system information Basic usage: Enter "systeminfo" in CMD to obtain detailed information about the computer, including operating system version, BIOS version, processor information, memory size, etc., for system management and troubleshooting. 11. NbtstatCommand Introduction: View NetBIOS information Basic usage: Enter "nbtstat -a [IP address/host name]" in the command prompt, for example, "nbtstat -a 192.168.0.1", to view the name table information based on NetBIOS (Network Basic Input/Output System), which is used to troubleshoot NetBIOS-related problems in the LAN. 12. NetshCommand Introduction: Network Configuration Tool Basic usage: "netsh" is a powerful command. For example, you can set the static IP address of the network interface by entering "netsh interface ip set address [interface name] static [IP address] [subnet mask] [gateway]". It can be used to configure network interfaces, firewalls, proxies and other network settings. The specific usage varies depending on the configuration task. |
>>: Online troubleshooting guide: The ultimate way to bring your server back to life
Recommend
How does network latency occur?
Network latency Network delay refers to the time ...
DogYun May Day discount: 100 yuan/month discount for independent servers, 30% discount for dynamic cloud, 20% discount for classic cloud, top up 100 yuan and get 10 yuan free
DogYun has launched a promotion during the May Da...
If operators want to make profits, they should eliminate 4G packages first.
[[346837]] After 2019, the first year of 5G, and ...
Huawei Cloud and Microsoft Enterprise Applications join hands to start a new journey of strategic cooperation
During HUAWEI CONNECT 2017, Huawei and Microsoft ...
China Minsheng Bank and Huawei reach strategic cooperation to jointly build a digital smart bank
[51CTO.com original article] On February 8, China...
China Mobile's 10-year old users will enjoy four major privileges. Netizens: How can China Unicom put its face?
For a long time, the relationship between the thr...
Yan Lida, President of Huawei Enterprise BG: Achieving Dreams and Creating Infinite Possibilities
On September 7, the third day of the All-Connect ...
Practical analysis of network log correlation on OSSIM platform
This article mainly conducts an in-depth analysis...
Tencent Cloud Flash Sale: Cloud Server from 74 yuan/year, 1C2G6M for three years from only 219 yuan
Competition among domestic cloud server vendors i...
Kvmla's 10th anniversary: 50% off for annual VPS and 20% off for monthly VPS, old users get 100 off for 500 RMB, 15% off for Singapore/Japan dedicated servers
Kvmla has not released promotional information fo...
[Double Holiday] DesiVPS: $15/year-1GB/15G NVMe/1.5TB@10Gbps/San Jose Data Center
DesiVPS released a Christmas promotion plan, whic...
PoE Basics: Do You Really Understand PoE?
By transmitting both data and power over the same...
[11.11] CMIVPS annual promotion VPS host 50% off, Hong Kong large bandwidth/direct line monthly payment starts from US$3.5
CMIVPS released a Double 11 promotion plan, which...
In addition to speed, 5G can also change these aspects of your life!
5G is the hottest buzzword at the moment, and it ...
ICMP protocol full analysis
1. Introduction to ICMP The full name of ICMP is ...